 Adding Links
Adding Links
When you create a page for the Web,
you will want it to link to other pages, so when you click
on a hypertext link, you are taken to another Web page.
This works by using the anchor tag
in HTML. The anchor tag has start and end tags that you
wrap around a span of text; it is also one of the tags that
always has an attribute.
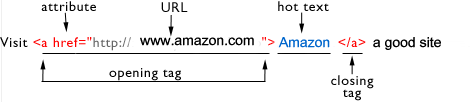
|
The above code
looks like this in a browser window:
Visit Amazon
a good site
|
 About the Anchor Tag:
About the Anchor Tag:
 The
anchor tag a is always
followed by an attribute. For a link, use the attribute
href which stands
for "hypertext reference" The
anchor tag a is always
followed by an attribute. For a link, use the attribute
href which stands
for "hypertext reference"
 When
you link to an outside or external Web site (known as
an absolute link), you must always include the
Web protocol, http
before the address. When
you link to an outside or external Web site (known as
an absolute link), you must always include the
Web protocol, http
before the address.
 The
URL is always in quotes. The
URL is always in quotes.
 Do
not forget to close your anchor tag, or else you will
have a run
on link. Do
not forget to close your anchor tag, or else you will
have a run
on link.
 Whatever
is in between the opening and closing anchor tags
will be a link. Whatever
is in between the opening and closing anchor tags
will be a link.
 Absolute Links
Absolute Links
An absolute or external link is a link
to any page on the Web, like the examples so far.
Visit <a href="http://www.pageresource.com/html">
Page Resources</a>and
look at their section about Linking.
|
The above code
displays like this in a browser:
Visit Page
Resources and look at their section about Linking.
|
Again, an absolute link must always
include the full address, including http:// in the
URL.
 Relative Links
Relative Links
A relative link is a link between two
of your pages within your site. If you like from your page
resume.htm to another page in the same directory folder
called links.htm then the HTML will look like this:
My<a href="links.htm">Links</a>
to well designed Web sites.
|
How this will display
in a browser:
My Links
to well designed Web sites.
|
In order to build a Web site with hyperlinked
pages, you must first have a good understanding of file
structure. If you are still getting comfortable using a
computer, then it is imperative that you review this section
thoroughly. The concepts involved in understanding file
structure (also called directory hierarchies) are essential
to Web development.
 File Structure: How
to organize your disk for this class
File Structure: How
to organize your disk for this class
 Jump Down Links
Jump Down Links
There is another way to use the anchor
tag. Besides linking to another page, you can also use it
to jump further up or down the page you are already on.
This is useful for long pages, when
you want to jump to a specific section of the page.
Up to
Top
There are 2 parts to making a jump-down
link:
 First
you must put a marker in your code at the point of the page
where you want to jump to-- this is your "jump destination."
This marker is called a named anchor and it looks like this: First
you must put a marker in your code at the point of the page
where you want to jump to-- this is your "jump destination."
This marker is called a named anchor and it looks like this:
<a
name="top"></a>
Instead of the attribute "href",
use the attribute "name" to indicate where on
the page you want to jump. This anchor is named "top."
You can name your anchor anything you want (don't use spaces).
This is not a hyperlink, it's
a named anchor, or a marked spot where you want to go to
after clicking your link. Notice that unlike the hyperlink,
there is no text between the opening and closing tags.
 Second
you need a hypertext link to click on in order for you to
jump to your anchor. This is very similar to a relative
link, with one small difference. Instead of linking to your
file with an .htm extension, you will use a pound sign (tic-tac-toe
symbol) followed the name you gave to your anchor. Second
you need a hypertext link to click on in order for you to
jump to your anchor. This is very similar to a relative
link, with one small difference. Instead of linking to your
file with an .htm extension, you will use a pound sign (tic-tac-toe
symbol) followed the name you gave to your anchor.
<a
href="#top">Up to Top</a>
Any time you want hypertext ("hot
text" to click on) you must use the href attribute
of the anchor tag, with text or an image to click on in
between the opening and closing tags. If you do not have
anything in between the opening and closing tags, there
will be nothing to click on.
Don't forget that jump down links
require 2 tags:
- first:
a named anchor <a name="myjumpspot"></a>
where you want to jump to.
- second: a hypertext link <a
href="#myjumpspot">Jump to another spot</a>
with text in between the opening and closing tags so you
have something to click on.
 You
can also jump to a spot on another page. Like
this You
can also jump to a spot on another page. Like
this
To do this first create a named
anchor at the point on the page where you want to jump to.
Then link to it like a relative link,
but with the anchor name after it:
<a
href="links.htm#flash">Jump to my
favorite
Flash sites </a>
 What
to do if your jump link doesn't jump: What
to do if your jump link doesn't jump:
- The most common problem: you have
already reached the bottom of the page. Your link can't
jump because your page is already at the bottom and it
can't scroll down any further. Try adding some extra paragraph
breaks at the end to give your page more room.
- Make sure that you have 2 parts to
your link. First an anchor that you named, and then a
hypertext link to that anchor.
 Linking to other Media
Linking to other Media
You can link to other files besides
HTML files. Any file on the Web, whether it's an HTML page,
an image, a sound file, a streaming video, or a pdf document
<a href="longreport.pdf">Download
a long report</a>
<a href="friends.jpg">See
a photo of my friends</a>
<a href="ska.mpg">Click
here to download some ska music</a>
 E-mail (Mailto) Links
E-mail (Mailto) Links
You can also have a link that automatically
opens a mail message and puts your email address at the
top. (Note: this only works on computers that have a mailbox
set up, so it might not work on all lab machines.)
Use the anchor tag with the href attribute,
but instead of linking to a file, type mailto: followed
by your e-mail address. Again, it must be quotes, and you
must have something to click on in between the opening and
closing anchor tags.
<a href="mailto:alevy@coventryct.org">Email</a>
Mr. Levy
|
Here's how this
code will display:
Email
Mr. Levy
|
 Open Links in a new browser window
Open Links in a new browser window
Sometimes you might want a link to open
a new browser window. Your collection of links to outside
Web sites, for example, can launch a new window with the
link, so viewers do not leave your page.
Do this by adding an extra attribute
target="_blank" inside the opening anchor
tag.
This <a href="http://www.coventrypublicschools.org/chs"
target="_blank">link</a>
opens a new browser window.
|
How this will
display in a browser:
This link
opens a new browser window.
|
|

