|
 Adding Graphics
Adding Graphics
You never actually add an image to your
HTML page, instead you link to it.
Remember that every file on the Web
is separate. An image is a separate file from an HTML page.
In the HTML code, you use the <img> tag to link to
your graphic, and the browser will display it "inline."
What this means is that the browser reads all of your HTML
code, following instructions on how to display everything.
If it encounters an image tag, then it finds that file (you
must provide a path to the
image) and then plops it in the browser along with the rest
of your page.
About the image tag:
- The image tag always has the attribute
"src" (which stands for source).
- It does not require a closing tag.
- You can not type over an image, unless
the image is used as a background
image.
- The path to the image is in
relation to the HTML page. So, give "directions"
from where you saved your .htm file. You should have set
up your file structure
the way we discussed, so your "directions" or
path would make your HTML page think something like:
 "I
know where I am. According to your directions, I should
see a folder called images and look in there. Then I will
see the file you are talking about." "I
know where I am. According to your directions, I should
see a folder called images and look in there. Then I will
see the file you are talking about."
 The
code for inserting this arrow image looks like this: The
code for inserting this arrow image looks like this:
<img src="images/arrow.gif">
 Image Attributes: Dimensions, Text
wrap, Alignment, Spacing, Alt Text
Image Attributes: Dimensions, Text
wrap, Alignment, Spacing, Alt Text
The image tag also has attributes that
give it more information on how it should be displayed.
 Dimensions Dimensions
It is a good idea to include the dimensions
of your image so that the browser knows how much room to
leave on the screen while the page loads.
<img src="images/arrow.gif"
width="20" height="19">
Of course it doesn't matter so much
for smaller images like this one, but larger images load
quicker if you include the dimensions of the image file.
The dimensions can be found by opening the image in Fireworks
and going to Modify-->Canvas-->-->Image Size

 Text
Wrap Text
Wrap
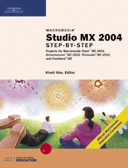 By
aligning an image to the right or left, you can wrap text
around it. Like in this example here. Remember that an image
does not require a closing tag. In order to get your text
to wrap around an image, like this, you can simply add the
attribute align="right" By
aligning an image to the right or left, you can wrap text
around it. Like in this example here. Remember that an image
does not require a closing tag. In order to get your text
to wrap around an image, like this, you can simply add the
attribute align="right"
By default, all images will align to
the left, so if you do not need text to wrap around an image,
and you want your image on the left, just insert the image
like we did above.
Remember that all tags can handle more
than one attribute. Just string them along, one after the
other. Remember to put the value of the attribute in quotes.
The code for aligning this image of
the book to the right and wrapping text around it looks
like this:
<img src="images/book.gif"
width="128" height="168" align="right">
Obviously, to align the image to the
left with a text wrap, just substitute "right"
for "left"
 Alignment
and Spacing Alignment
and Spacing
Sometimes you will need to fix the alignment
and spacing of an image. For example, let's look at the
code for the letter c graphic above with the title Alignment
and Spacing.
If I put the code:
<img src="images/0c.gif"
width="16" height="16"> <b>Alignment
and Spacing</b>
It would display like
this:
 Alignment
and Spacing Alignment
and Spacing
The graphic is too close to the text
and it is a little too high. To fix this, I can add some
attributes to give it extra spacing and specific alignment.
<img src="images/0c.gif"
width="16" height="16" hspace="5"
align="absmiddle">
<b>Alignment and Spacing</b>
Here I added 2 more attributes.
hspace="5" means give the
graphic 5 pixels of horizontal space on both sides. You
can also use vspace to give your graphic some vertical space.
align="absmiddle" means align
the graphic to the absolute middle of the text.
The result looks like this:
 Alignment
and Spacing Alignment
and Spacing
 See
this table
of alignment attributes See
this table
of alignment attributes
 Alt
Text Alt
Text
It is also a good idea to use alternative
text along with your image.
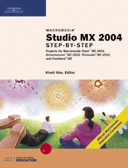 Alternative
text can be included in your graphic for users with disabilities
who use browsers that read the alt text because they can't
see the image. Alternative
text can be included in your graphic for users with disabilities
who use browsers that read the alt text because they can't
see the image.
Alt text is also used so that you can
rollover an image and get more information about it.
Roll your mouse over the image of this
book to see an example
Alt text is an attribute that looks
like this:
<img src="images/book.gif"
width="128" height="168" align="right"
alt="Studio MX Step By Step by Kirst Aho">
 How to resize or edit your graphics
How to resize or edit your graphics
If you decide that you want your image
to be bigger or smaller, you must open your image in Fireworks,
and then:
Go to Modify-->Canvas-->Image Size
Make sure Constrain proportions is checked
Type in a new width or height dimension
(and note the width and height of the image in pixels to
include in your <img> tag)
You should be careful not to make a
graphic larger or smaller by entering new dimensions in
the image attribute.
The real dimensions of this image of
the book is: width="125" height="168"
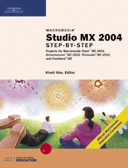 This
image looks distorted because instead of this: This
image looks distorted because instead of this:
< img src="images/book.gif"
width="125" height="168">
The code uses incorrect width and height
dimensions:
<img src="images/book.gif"
width="75" height="140">
The problem with shrinking an image
by changing the dimensions is that you are not changing
the dimensions of the image file, instead you are changing
the dimensions in which the image is displayed. If this
file was resized in Photoshop, it would have a smaller file
size, which is good. But instead, we have an image that
has a larger file size than it needs.
When you work in a HTML editor, like
Dreamweaver, remember that you cannot resize your images
in Dreamweaver, all you are doing is changing the dimensions
that the file is displayed at. You are not changing the
dimensions of the file itself.
Remember to resize your graphics in
Fireworks (or other image editing program!
 Use an image as a background
Use an image as a background
You can also use an image as a background,
by adding an attribute to the body tag.
See these examples:
What you need to know about images used
as background images:
- Background images tile. This means
that they repeat over and over and fill the whole screen.
If you don't make your image big enough, you will see
it repeat.
- Beware of:
- Don't make your background too
busy, it will be hard to read.
- Don't make a background image
to fit one page perfectly, because people have different
resolution monitors and it will not look the same
on all computers, i.e. don't make an image 800x600
pixels and expect it to work well as a background.
- For the best results, make
your background either thin and very long vertically
(like the one to the left) or thin and very long horizontally
so that it will tile evenly.
- Vertical example 1
. 2
.
- Horizontal example 1
.
- Other backgrounds 1
. 2
.
|

